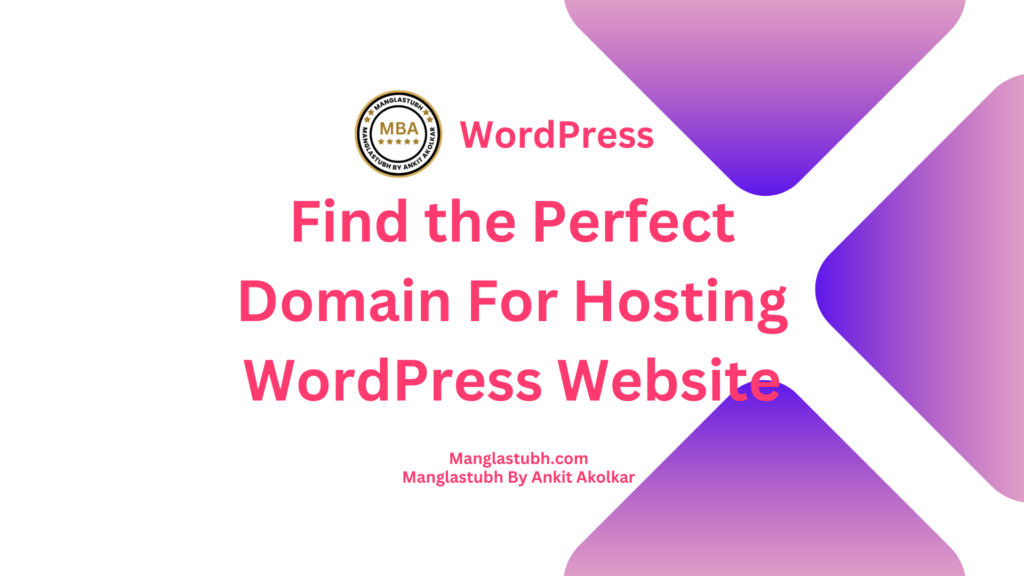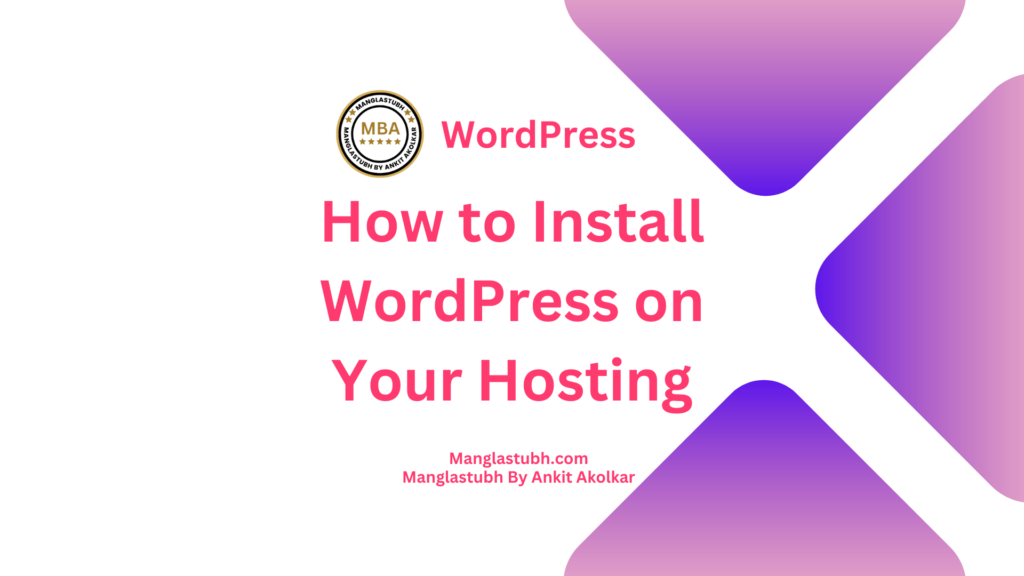INTRODUCTION
Creating a local development environment is crucial for any web developer or designer working with WordPress. It enables you to build, modify, and test websites before deploying them to a live server. XAMPP (Cross-Platform, Apache, MySQL, PHP, Perl) is a popular local server solution that offers an easy way to set up a local development environment. In this in-depth guide, we’ll walk you through the process of installing WordPress on XAMPP, covering every step in detail, including referral links to help you set up a local development environment without any hassle.

Understanding XAMPP and its components
XAMPP is an acronym for Cross-Platform (X), Apache, MySQL, PHP, and Perl. It is a free, open-source software stack that provides all the necessary components to run a web server on multiple platforms, including Windows, macOS, and Linux. By installing XAMPP, you get the following components:
- Cross-Platform: The software runs on multiple platforms, including Windows, macOS, and Linux.
- Apache: The web server software responsible for handling HTTP requests and serving web pages.
- MySQL: The database management system used to store and manage data for your websites.
- PHP: The server-side scripting language used by WordPress to generate dynamic web content.
- Perl: An optional programming language included in the XAMPP stack.
Installing XAMPP on your computer
To install XAMPP on your computer, follow these steps:
- Visit the Apache Friends website and to download the latest version of XAMPP for your operating system.
- Run the downloaded installation file and follow the on-screen instructions to install XAMPP on your machine. Make sure to select the components you need, including Apache, MySQL, PHP, and phpMyAdmin.
- Once the installation is complete, launch XAMPP by clicking on its icon in your system tray or Applications folder.
Configuring XAMPP for WordPress
Before installing WordPress on your XAMPP server, you need to configure some settings:
- Start XAMPP and ensure all services are running. The XAMPP control panel should indicate that Apache and MySQL services are running.
- Check your PHP configuration by opening the “php.ini” file located in the “php” folder within your XAMPP installation directory. Ensure that the “extension=mysqli” line is uncommented (remove the semicolon at the beginning of the line if necessary).
- Save and close the “php.ini” file.
“Unlock the full potential of local web development by mastering the art of installing WordPress on XAMPP, your gateway to a streamlined, efficient, and productive website creation process.”
Manglastubh By Ankit Akolkar
Creating a MySQL database for your WordPress installation
WordPress requires a MySQL database to store and manage its data. To create a new/fresh database, follow these steps:
- Goto Start menu Open the XAMPP control panel then click on the “Admin” button next to MySQL. This will open the phpMyAdmin web interface in your default web browser.
- Log in to phpMyAdmin using the username “root” and a blank password.
- Click on the “Databases” tab and enter a name for your new database (e.g., “WordPress”). Then click “Create.”
Downloading and installing WordPress on your XAMPP server
Now that you have a MySQL database set up, you can install WordPress on your XAMPP server:
- Visit the official WordPress website and download the latest version of the software.
- Extract the downloaded WordPress archive to a new folder within the “htdocs” directory of your XAMPP installation (e.g., “C:\xampp\htdocs\mysite”).
- Open your web browser and navigate to “http://localhost/mysite/.” This will initiate the WordPress installation process.
- Select your preferred language and click “Continue.”
- On the next screen, enter the database name you created earlier in phpMyAdmin, along with the username “root” and a blank password. For the “Database Host,” enter “localhost,” and for the “Table Prefix,” enter “wp_.” Then click “Submit.”
- Click “Run the installation” to proceed with the WordPress installation.
- Enter your site title name, admin username, admin password, and working email address. Click “Install WordPress” to complete the installation process.
- After the installation is complete, log in to your local WordPress site using the admin credentials you provided during the installation.
Setting up your WordPress site locally
Now that you have installed WordPress on your XAMPP server, you can set up your local website:
- Customize your site’s appearance by installing and activating themes from the “Appearance” section of the WordPress dashboard.
- Install and activate recommended plugins to add functionality to your website.
- Create and edit pages and posts using the WordPress editor.
- Configure your site’s settings, including permalinks and discussion settings, from the “Settings” section of the dashboard.
Migrating your local WordPress site to a live server
Once you have completed the development of your local WordPress site, you can migrate it to a live server:
- Export your local WordPress site’s database using phpMyAdmin.
- Compress your local WordPress site files into a ZIP archive.
- Upload the ZIP archive and the exported database to your live server.
- Create a new MySQL database on your live server and import the exported database.
- Update the “wp-config.php” file on your live server with the new database information.
- Extract the uploaded ZIP archive to your live server’s webroot.
- Update your site’s URLs in the database if necessary.
Troubleshooting common issues with XAMPP and WordPress
If you encounter any issues while installing WordPress on XAMPP or setting up your local development environment, consider the following troubleshooting tips:
- Ensure that all XAMPP services are running and that the XAMPP icon in the system tray or Applications folder is green.
- Verify that your PHP and MySQL configurations are properly set up for WordPress.
- Check your local firewall settings to ensure that XAMPP is not being blocked.
- Consult the XAMPP and WordPress documentation and support forums for additional assistance.
Conclusion
Installing WordPress on XAMPP provides a powerful and flexible local development environment for creating and testing websites before deploying them to a live server. By following this comprehensive guide, you can easily set up an XAMPP server, create a MySQL database, and install WordPress, enabling you to develop and manage websites with ease.
Frequently Asked Questions
What is XAMPP and why is it used for local development?
How do I install XAMPP on my computer?
What are the system requirements for running XAMPP and WordPress?
How do I create a MySQL database for my WordPress installation in XAMPP?
Can I install multiple WordPress sites on my XAMPP server?
More FAQ
How do I access my local WordPress site after installing it on XAMPP?
Are there any alternative local server solutions for non-Windows users?
How do I migrate my local WordPress site to a live server?
What should I do if I encounter issues with XAMPP and WordPress?
Can I update my local WordPress installation when new versions are released?
Installing WordPress on XAMPP for Local Development. Manglastubh By Ankit Akolkar. Search on Google Free Online Courses. Free SEO Tools.

Welcome to Manglastubh By Ankit Akolkar. Manglastubh website is designed and developed for all kinds of Knowledge-Based Blogs and Articles. Everyone will gain knowledge over here from this website.